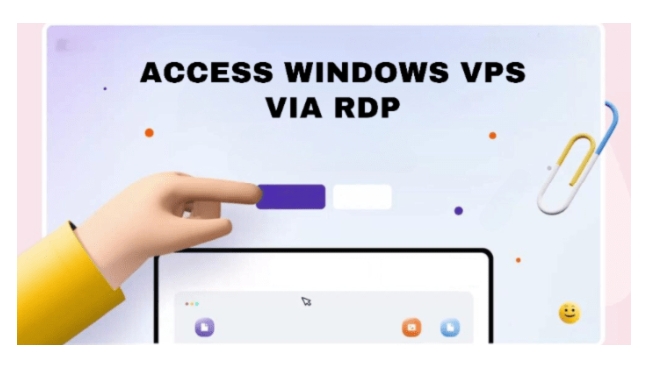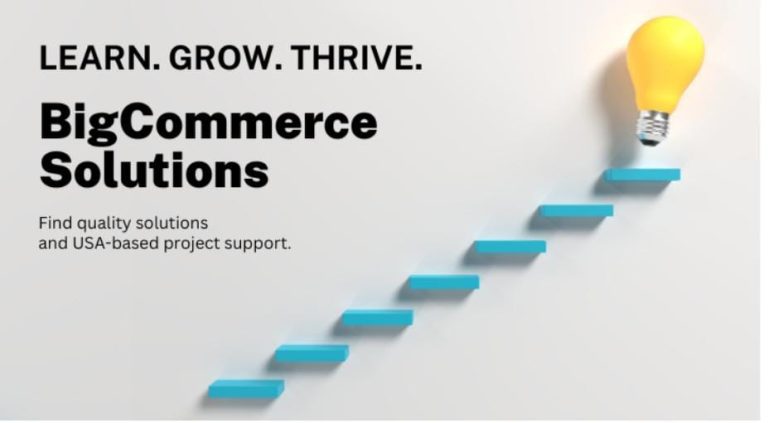Access Windows VPS Via RDP (Remote Desktop Protocol)
Are you in search of an easy and efficient way to access your Windows Virtual Private Server (VPS), from anywhere and at any time? Look no further than Remote Desktop Protocol (RDP), an efficient tool designed to connect remote access users directly with their VPSs.
Choose a budget-friendly Indian virtual server for managed server requirements, recommended by 9 out of 10 businesses. Whether that be business professionals, IT enthusiasts, or casual users; RDP provides all these functions and more – perfect whether your needs include flexibility or convenience!
Windows VPS stands for Virtual Private Server; this means a virtual machine running Windows OS that operates remotely on an outside server. When you choose Windows VPS instead of dedicated hosting solutions, users can enjoy its advantages without incurring high costs or maintenance hassles.
Accessing your Windows VPS remotely from DedicatedCore is a game-changer. RDP enables you to work on and access files on the VPS from anywhere with internet connectivity; whether on business travel, working from home, or just preferring remote access as part of an everyday work routine – RDP provides all that access in a convenient fashion.
With that Select DomainRacer the dependable domain provider offering an effortless experience to your web presence.
We will guide you step-by-step through the process of accessing your Windows VPS with RDP, providing step-by-step instructions, helpful hints, and best practices.
To make these steps more effective with DedicatedCore, You can count on a solid infrastructure and rapid performance in your virtual server environments
Setting Up Windows VPS for RDP Access
Before you can access your Windows Virtual Private Server (VPS) using Remote Desktop Protocol (RDP), it is necessary to follow several essential steps. Achieving a successful setup will guarantee an effortless yet secure RDP session; let’s walk through these steps:
Selecting a Reliable Windows VPS Provider
Explore reliable Windows VPS providers who meet your specific requirements. While thinking about the ideal cheap VPS hosting India provider, this virtual private server choice guarantees quick access and low idleness for your site guests across the subcontinent. Aim for server reliability, customer support, and pricing flexibility before selecting an OS to run on.
Enjoy the most complete control and performance by using DedicatedCore’s robust Windows VPS hosting services. With DedicatedCore, you can count on a solid infrastructure and super-fast performance to run your virtual server.
Select an appropriate Windows platform
Choose an operating system version (Windows Server 2019 or 2016) that meets your requirements (e.g., Windows Server 2019, 2016) as this will ensure compatibility with software and applications planned to be used with your VPS.
Configuring firewall/network Settings
Access your VPS management portal or control panel and configure firewall rules to permit RDP traffic (typically using port 3389) before verifying whether or not your server has public IP addressing, is accessible over NAT, or can use a Network Address Translation gateway.
Enabling Remote Desktop on a Windows VPS
Connect to your Windows VPS through either its management portal or remote desktop client with console access, then access its Server Manager by going into “Local Server,” then activate Remote Desktop using “Remote Desktop.”
DedicatedCore customizes additional settings such as user access permissions, session limits, and security options to suit individual user accounts and permissions.
Set Up User Accounts and Permissions
Create user accounts with strong passwords for RDP access and assign appropriate permissions, ensuring users have sufficient rights for their intended tasks. Incorporate multi-factor authentication (MFA) for added protection.
Dig into the universe of cpanel virtual server hosting in uk, where powerful devices engage you for ideal cloud vps site customization, security, and guaranteeing a problem-free web presence. When you follow these steps, you’ll lay a solid groundwork for connecting to your Windows VPS via RDP.
In the next section, we will cover how to configure local machines for RDP access – another important step towards an uninterrupted remote connection experience.
Configuring the Local Machine for RDP Access
To successfully establish an RDP connection to your Windows Virtual Private Server (VPS), your local machine needs to be appropriately configured in order to ensure secure and reliable communication between it and its respective VPS server.
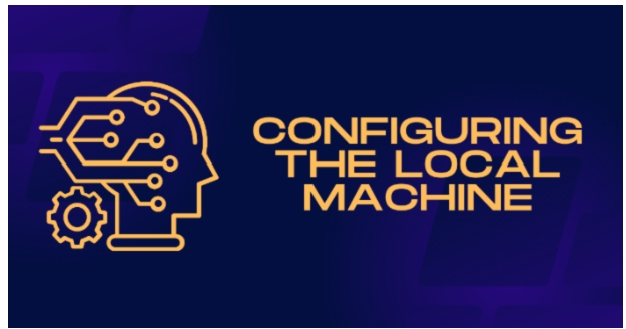
Confirmation of Local Machine Requirements
Verify your local machine meets the minimum system requirements needed to run an RDP client and test for compatibility between it and any RDP client software you intend on installing.
Installing RDP Client Software
Select and download and install RDP client software suitable to your operating system (for instance Windows Remote Desktop Connection or the Remote Desktop App on macOS; third-party options like Remmina or Microsoft Remote Desktop for mobile devices).
Configuring Network Settings
Connect your local machine to an internet connection that is both stable and reliable, then check that your firewall or antivirus software allows outgoing RDP connections. Whether using a router, forward the RDP port (default 3389) directly to its IP address on the local machine.
Establish a Secure Connection to Windows VPS
Launch the RDP client software installed on your local machine and type in your IP address or hostname of your Windows VPS into its respective field. In case your non-default RDP port number was configured differently than default, enter that port number here as well.
Lastly, set any other connection options, such as display resolution or audio redirection as necessary.
Notably, some RDP client software offers advanced features like saving connection profiles or managing multiple connections, or supporting remote resource sharing. Explore these options according to your own individual requirements and preferences.
Establishing RDP Connection to Windows VPS
Now that your DedicatedCore Windows VPS is operational and you have configured your local computer for RDP access, the next step should be creating an RDP connection between it and your VPS. Follow these steps in order to establish it:
Acquire necessary login credentials
Receive login credentials from your Windows VPS provider, such as username and password for the server you intend on establishing – it is imperative that the correct credentials are in hand before beginning this step.
Launch RDP client software
Launch an RDP client software installed on your local machine (e.g. Remote Desktop Connection for Windows or the equivalent apps for macOS, mobile devices or third-party software) and locate an option to create a new connection or session.
Enter Windows VPS Connection Details
At first use, open RDP client software and input your IP address/hostname of Windows VPS as the IP or hostname, plus any custom RDP port number settings as part of its configuration process. Double-check all connection details are correct before proceeding further to ensure a successful connection experience.
Authenticating and Establishing RDP Connection
Clicking “Connect/Log On” or the equivalent will initiate the connection process, prompting you to provide a username and password credentials for Windows VPS hosting. When asked for them again later on, save these login credentials as it can save time when connecting again in future sessions.
Understanding Basic RDP Interface & Controls
Once connected with DomainRacer and DedicatedCore, you’ll see a Windows VPS desktop on your local machine. Get familiar with the RDP interface, which mimics a traditional desktop environment; using mouse and keyboard as you would normally would to interact with this virtual server.
Advanced RDP Features and Settings
RDP offers advanced features and settings to further your remote access experience to Windows Virtual Private Servers (VPSs). By taking advantage of these capabilities, you can customize your connection experience while increasing productivity.
Altering display and resolution settings
Adjust the display resolution on your local machine for the optimal visual experience, then configure color depth settings that strike an equilibrium between visual quality and network bandwidth consumption.
Also enable or disable display options like desktop background images, animations, and font smoothing to suit the visual experience you desire.
Sharing local resources with Windows VPS
Configure local resource sharing so you can access files, printers, and drives on your local machine from within the Windows VPS session. mesh Share clipboard contents between the local machine and Windows VPS for seamless copy-pasting.
Set remote audio and printing options
Customize audio playback settings to redirect audio from a Windows VPS to your local machine. Configure printing settings enabling printer redirection to allow documents from a Windows VPS printer to a local printer. D. Troubleshoot common RDP connectivity issues.
If you experience connection problems, ensure your network settings, firewall configurations, and antivirus software are set properly. Also be sure that Windows VPS is powered on and accessible as well as that the RDP port (default: 3389) is open and forwarded if required.
Noticing that depending on the RDP client software you choose; additional advanced features and settings could become available to enhance your RDP experience. Discover new options within your chosen client software by exploring its settings to further tailor it.
Utilizing these advanced features and settings, you can customize your RDP connection to meet the unique needs and preferences of yourself or the people accessing your Windows VPS remotely.
Best Practices for Secure RDP Access
Prioritize security measures when connecting to your Windows Virtual Private Server via Remote Desktop Protocol. Utilize these best practices for an RDP access environment:
- Enforce strong passwords and multi-factor authentication
- Utilize strong and unique passwords on all user accounts associated with RDP access.
- Consider multi-factor authentication (MFA) for added protection requiring extra verification beyond passwords alone.
Also, Implement NLA
Connected Windows VPS users should enable network-level authentication, to ensure users are authenticated before initiating RDP sessions and to reduce unauthorized access attempts and the risk of brute-force attacks.
Regularly upgrade and patch your VPS
Maintain a Windows VPS by staying current with security patches and updates, either automatically or manually checking for them periodically to ensure you have all of the most up-to-date fixes in place. DedicatedCore has the best way to maintain and secure your data.
Monitor and Audit RDP Access Logs
Allow RDP access logging and review it regularly to identify suspicious activities or attempts at unauthorized entry, so as to address potential security threats quickly.
Use virtual private networks for additional protection
Consider employing a VPN service to secure and encrypt communication channels between your local machine and Windows VPS, providing another layer of protection while concealing IP addresses and masking IPs.
Limit RDP Access Only to Trusted IPs
Configure your firewall/security group rules to only permit RDP access from trusted IP addresses, thus decreasing exposure to possible attacks.
Disable unused RDP features and services
Reduce attack surface by disabling unnecessary RDP features and services not needed for your specific use case, thus decreasing vulnerability risk and unauthorized access.
Perform security audits and vulnerability assessments regularly
Conduct regular security audits and vulnerability analyses on your RDP access configuration in order to detect any flaws that could put the security of your Windows VPS at risk from emerging threats.
Adherence to these best practices allows you to build a secure RDP access environment, mitigating risks related to unauthorized access while safeguarding Windows VPS data and your Windows VPS server.
Final Thoughts
Accessing your DedicatedCore Windows VPS via RDP opens up endless opportunities for remote work, administration, and resource utilization. By following this article’s steps you’ll be able to set up and configure your VPS for RDP access, customize local machine settings as necessary, and leverage advanced features designed specifically to optimize remote experience.
Focusing on security by following best practices such as using strong passwords and multi-factor authentication can safeguard data integrity as well as ensure RDP connections remain undamaged. By regularly updating Windows VPSs and monitoring logs regularly for suspicious access points.
As you gain more familiarity with RDP’s advanced features and settings, you’ll discover ways to customize it to meet your exact remote access needs. And also Improve your online visibility with DedicatedCore’s leading-edge VPS hosting service, offering unbeatable performance and capacity.
Stay in touch to get more news & updates on Discover Tribune!